①パスワード確認画面を表示します。
URL:https://ssl.cis6200.jp/usbin/PasswordConfirm.aspx?LoginMode=jp
②CISにご登録のメールアドレスまたは携帯電話番号宛にパスワードを送信できます。
『メールアドレスに送信』 または 『携帯電話番号に送信』を選択してください。
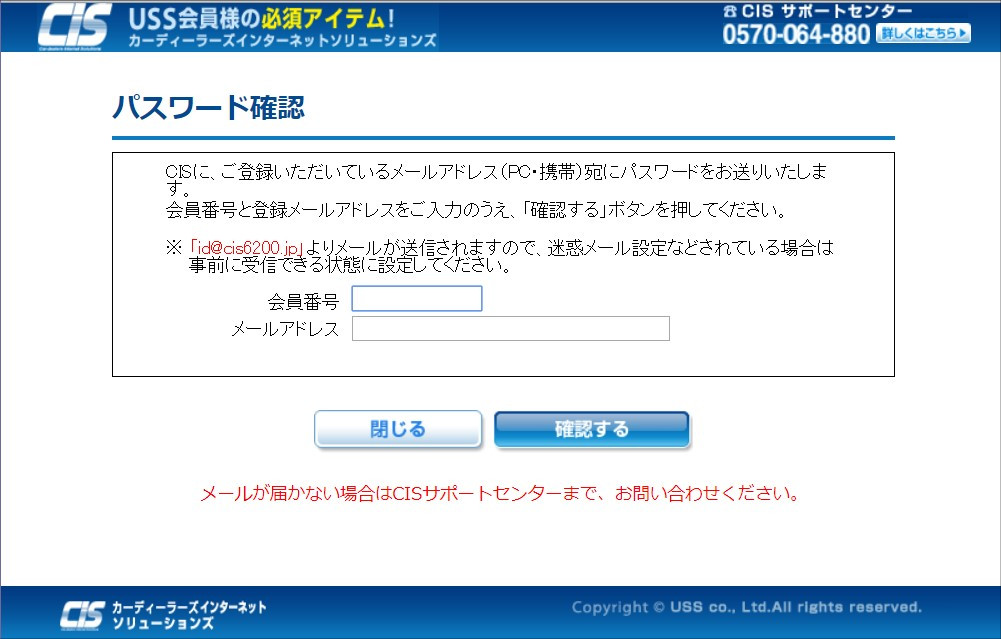 <画像をクリックで拡大表示> <画像をクリックで拡大表示> |
|
|
|
③会員番号とCISにご登録いただいているメールアドレスの入力
または携帯電話番号の下4桁を入力の上『送信する』をクリックします。
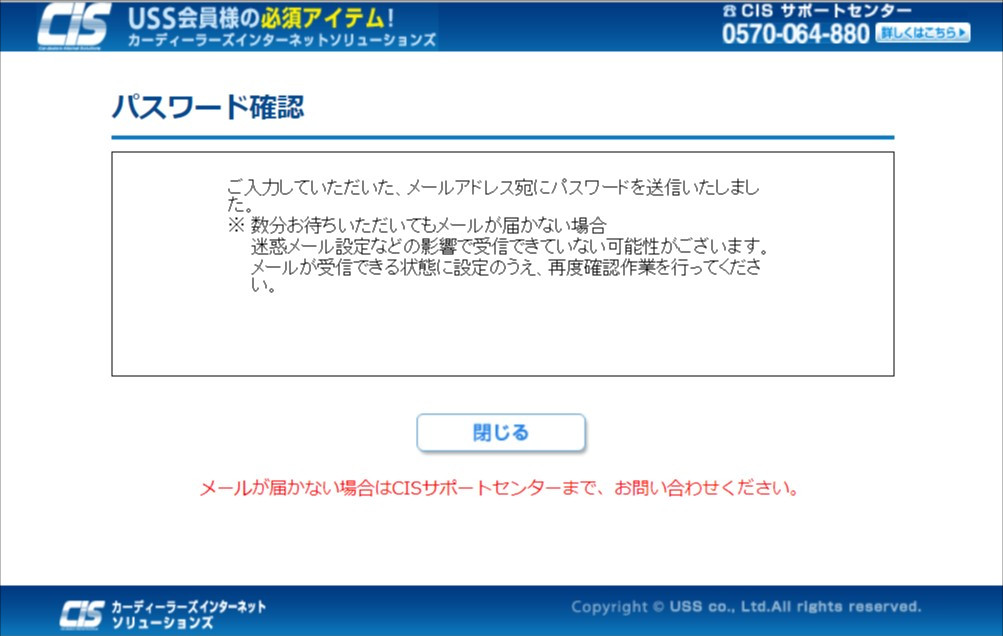 <画像をクリックで拡大表示> <画像をクリックで拡大表示> |
|
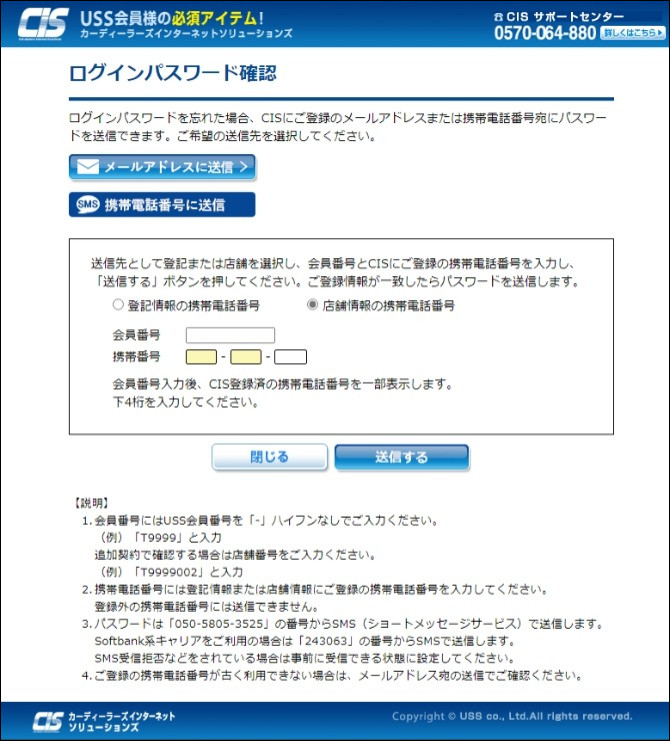 <画像をクリックで拡大表示> <画像をクリックで拡大表示> |
|
会員番号にはUSS会員番号を「-」ハイフンなしでご入力ください。
例)「T-9999」ではなく「T9999」と入力
追加契約で確認する場合は店舗番号をご入力ください。
例)「T9999002」と入力
④ご入力いただいた情報が正しい場合、完了画面が表示され
ログインパスワードが送信されます。
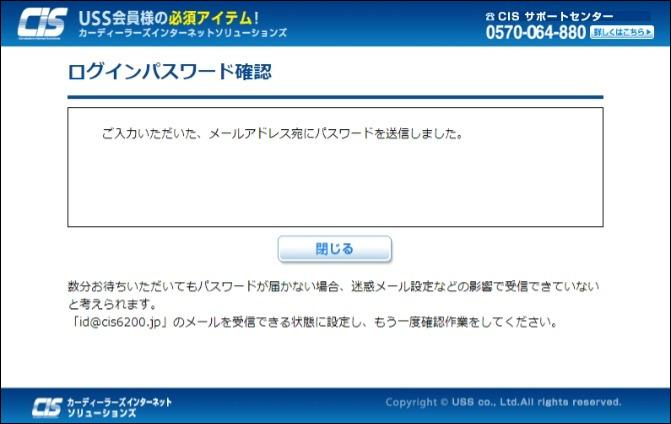 <画像をクリックで拡大表示> <画像をクリックで拡大表示> |
|
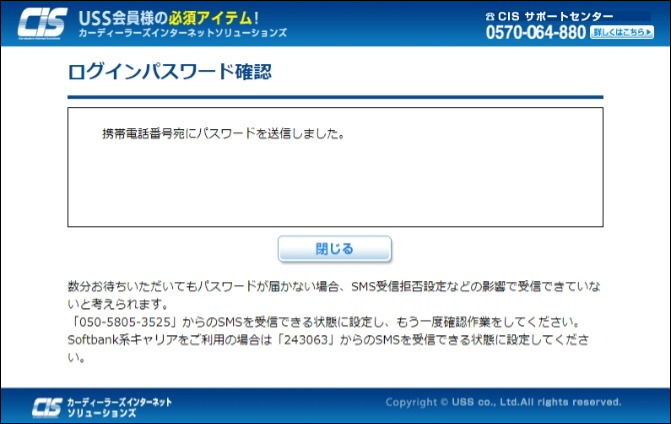 <画像をクリックで拡大表示> <画像をクリックで拡大表示> |
|
【注意事項】
ログインパスワードは、CISにご登録いただいているメールアドレスまたは携帯電話番号に送信
いたします。
数分お待ちいただいてもパスワードが届かない場合、迷惑メール設定やSMS受信拒否設定などの
影響で受信できていないと考えられます。
メールは「id@cis6200.jp」のメールアドレスで送信しますので受信できる状態に設定してくだ
さい。
SMS(ショートメッセージサービス)は「050-5805-3525」または「243063(Softbank系キャ
リアの場合)」の番号からSMS送信しますので受信できる状態に設定してください。
ご登録いただいている店舗情報のメールアドレス(パソコン・携帯)や携帯電話番号が正しくない
場合、メールやSMSが受信できず本機能をご利用いただく事ができません。
CISにご登録のメールアドレスや携帯電話番号が正しくない、又はメールやSMSの確認ができない
場合はお手数をお掛けしますがサポートセンターまでご連絡ください。
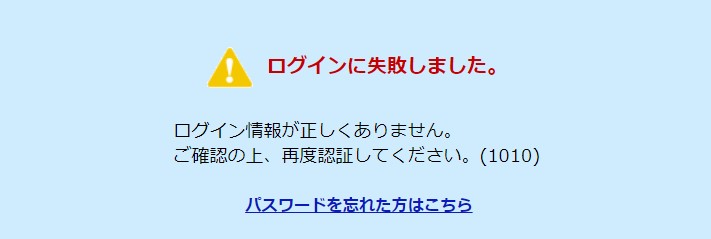
以下の2点をご確認ください。
①会員番号の入力が正しいかご確認ください。
会員番号にはUSS会員番号を「-」ハイフンなしでご入力ください。
例) 「T-9999」ではなく「T9999」と入力
追加契約でログインをする場合、店舗番号をご入力ください。
例) 「T9999002」と入力
②ログインパスワードの入力が正しいかご確認ください。
基本契約、追加契約それぞれでログインパスワードは異なります。
ログインパスワードが分からない場合、以下のURLからご確認ください。
URL:https://ssl.cis6200.jp/usbin/PasswordConfirm.aspx?LoginMode=jp
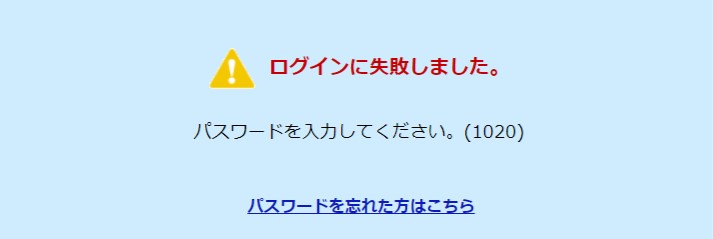
ログインパスワードの入力が正しいかご確認ください。
基本契約、追加契約それぞれでログインパスワードは異なります。
ログインパスワードが分からない場合、以下のURLからご確認ください
URL:https://ssl.cis6200.jp/usbin/PasswordConfirm.aspx?LoginMode=jp
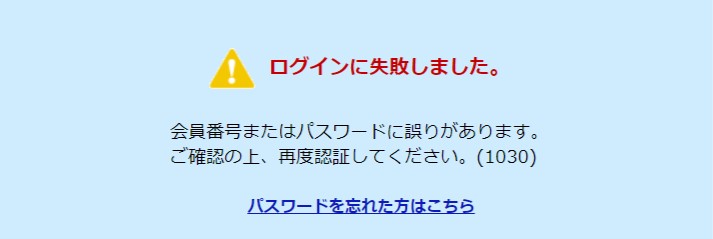
会員番号の入力が正しいかご確認ください。
会員番号にはUSS会員番号を「-」ハイフンなしでご入力ください。
例) 「T-9999」ではなく「T9999」と入力
追加契約でログインをする場合、店舗番号をご入力ください
例) 「T9999002」と入力
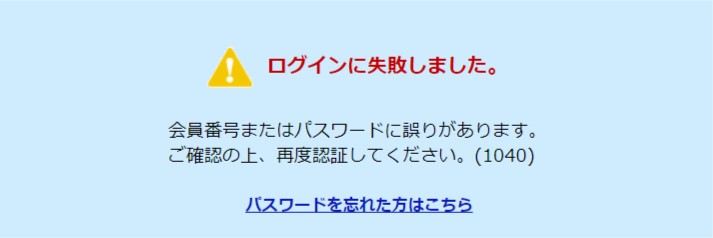
ログインパスワードの入力が正しいかご確認ください。
基本契約、追加契約それぞれログインパスワードは異なります。
ログインパスワードがわからない場合、以下のURLからご確認ください
URL:https://ssl.cis6200.jp/usbin/PasswordConfirm.aspx?LoginMode=jp
USB認証キーの情報送信に失敗した際に表示されます
USB認証キーから情報が取得できなかった際に表示されます
①画面右上の「・・・」をクリックして「設定」をクリックします。
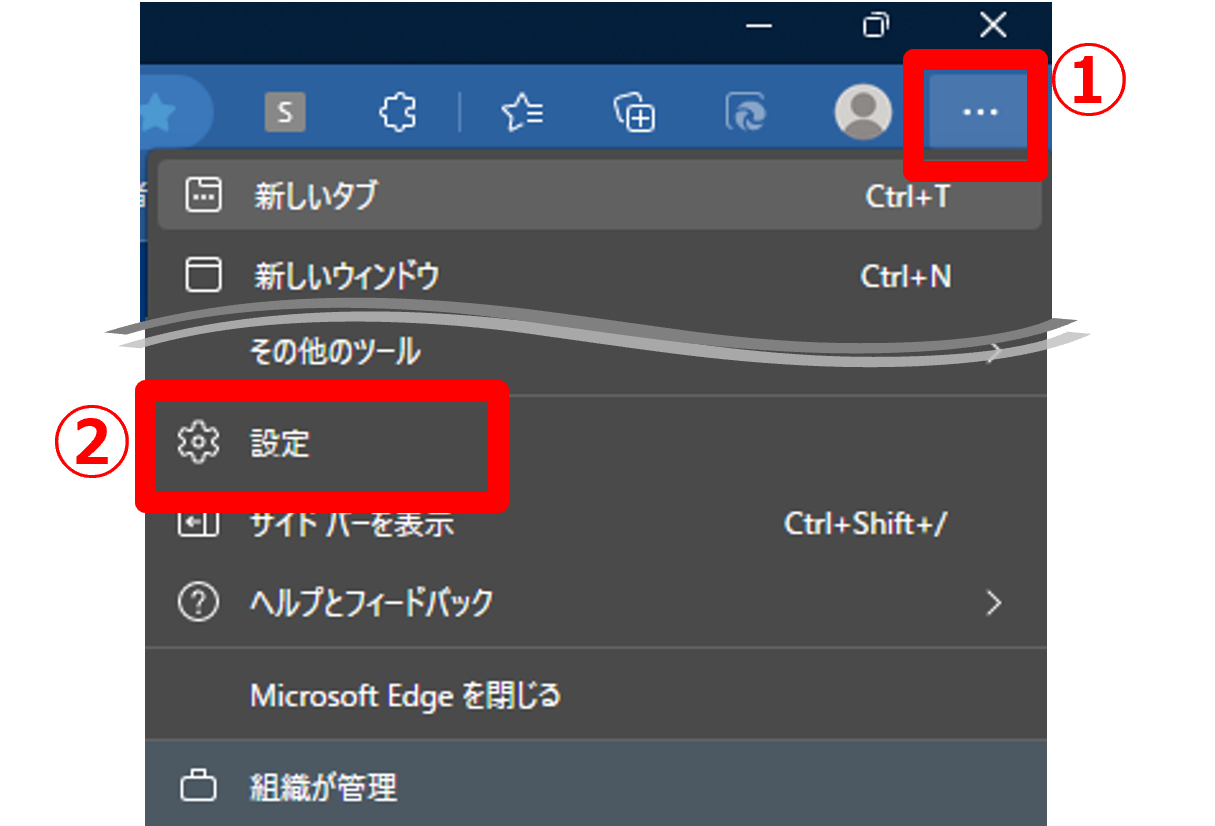
②プロファイル内にある「パスワード」をクリックします。
③パスワードの保存提案をオン(右)にします
パスワードを自動的に保存するをオン(右)にします
パスワードのオートフィルをオン(右)にします
【注意事項】
この設定のままにするとCIS情報サービス以外のサイトでもパスワードも保存されるように
なります。
CIS以外のパスワードは保存しないようにしたい設定したい場合は
CISのログインパスワードが自動入力されるようになってから以下の設定をしてください
・パスワードの保存提案をオフ(左)にします
・パスワードを自動的に保存するをオフ(左)にします
通知領域(タスクトレイ)にあるUSB認証キーのアイコンをクリックし
「Webブラウザを開く」をクリックすると、USB認証キーを抜き差しすることなく
ログイン画面が開けます。
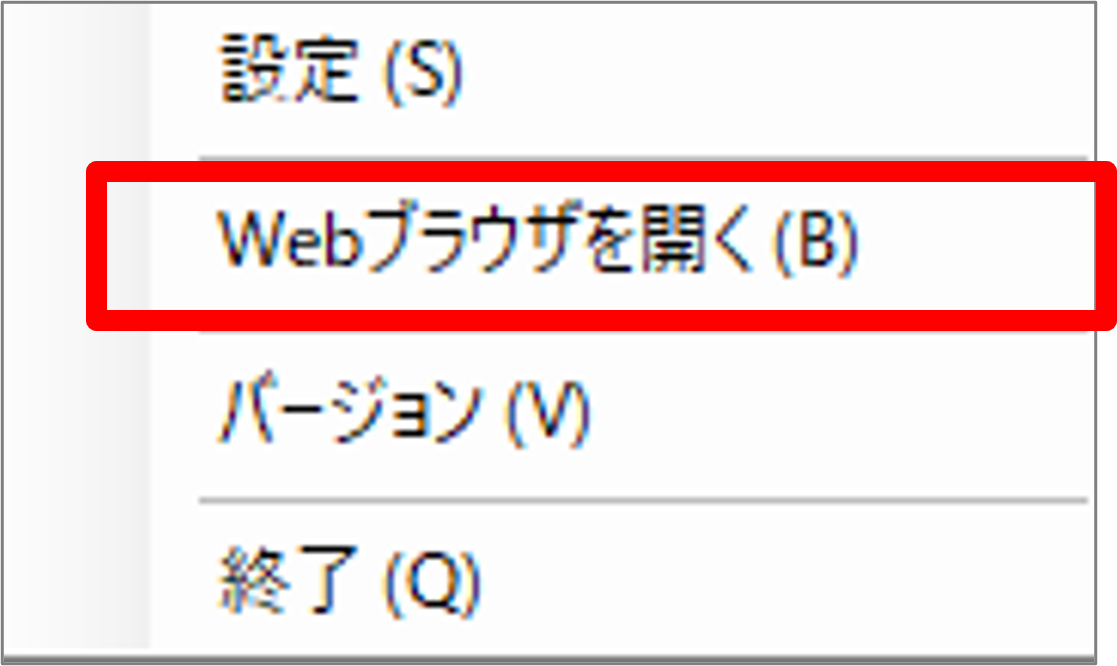
USB認証キー専用ソフトのバージョンが古いと表示される内容が異なります。
通知領域(タスクトレイ)にあるUSB認証キーのアイコンをクリックし
以下の内容が表示された場合は「Edgeで開く」をクリックすると、USB認証キーを
抜き差しすることなくログイン画面が開けます。
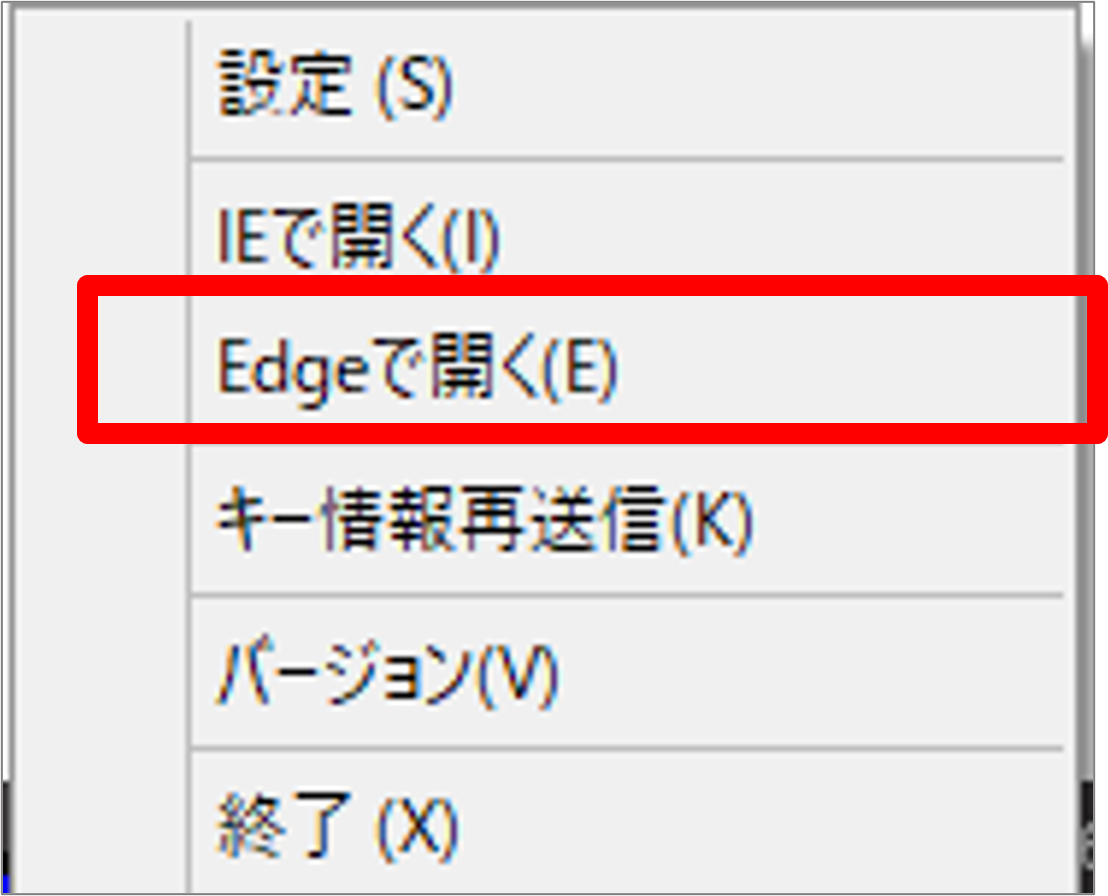
【注意事項】
複数人で同一のパソコンを使う場合にはUSB認証キーおよび各種パスワードの管理にご注意ください。
USB認証キー専用ソフトのバージョンが5.10以降であれば
CISを閲覧するブラウザを「Edge」または「Chrome」のどちらにするか選択できます。
USBキーのアイコンから設定変更することができます。
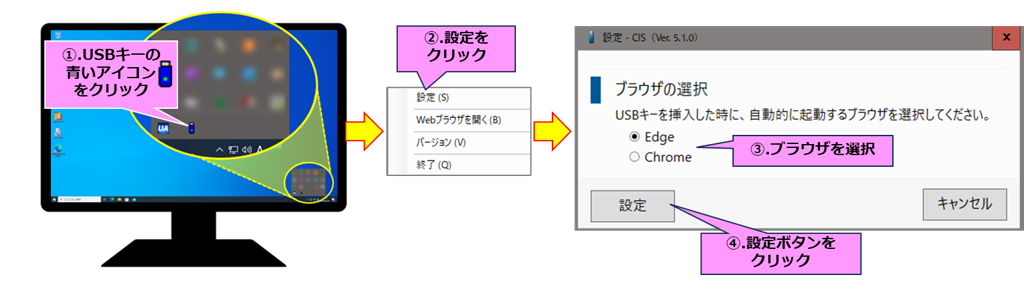
※Chromeがインストールされていない場合、Chromeを選択できません。
再発行の手続きは、サポートセンターへご連絡ください。
【販売価格】 5,000円(税別)
【支払方法】 代引き ※配達時にドライバーへお支払ください。
送料・代引手数料は、弊社負担です。
以下より最新の動作環境をご確認ください。
動作環境はこちら